파이썬을 시작하기에 앞서 환경세팅후 시작하도록 하겠습니다.
먼저 파이썬 사이트에 접속을 하겠습니다.
Welcome to Python.org
The official home of the Python Programming Language
www.python.org
공식 홈페이지에서 다운로드를 받습니다.
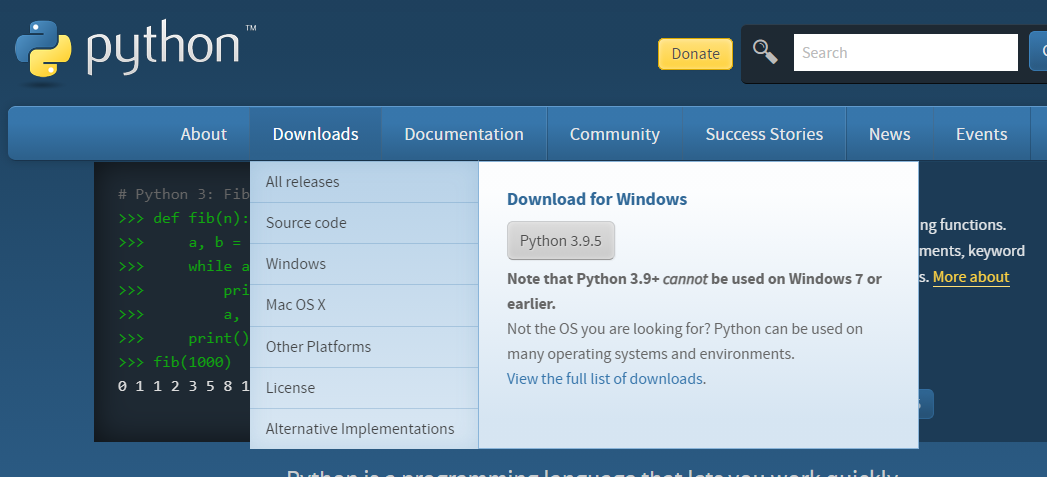
후에 회색 Python 3.9.5 버튼을 클릭하면 다운로드를 할 수 있습니다.
다운로드한 exe파일을 실행시켜 줍니다.

맨아래에 Add Python 3.9 to PATH 체크박스 체크해 주시고

Customise installation을 클릭해 기본경로가 너무 길기때문에 C:드라이브로 설정해 주겠습니다.
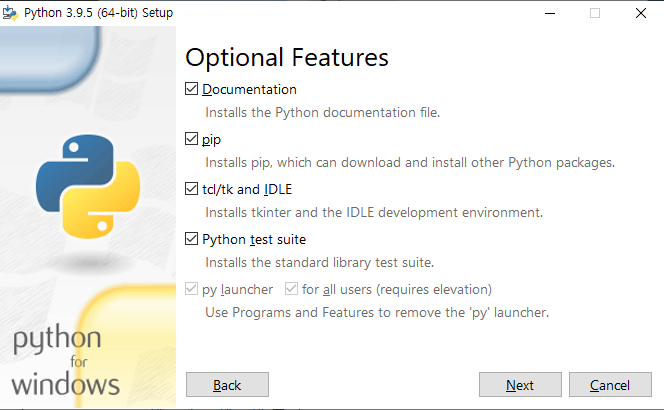
여기는 Next버튼을 눌러 넘어가겠습니다.
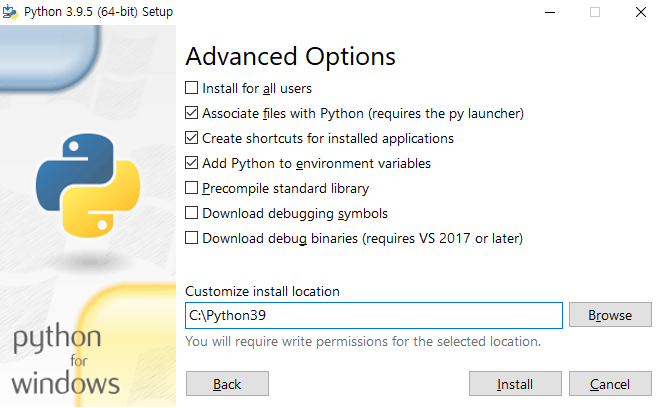
Customize install location을 C:\Python39로 설정해 줍니다. 그리고 Install버튼을 눌러줍니다.
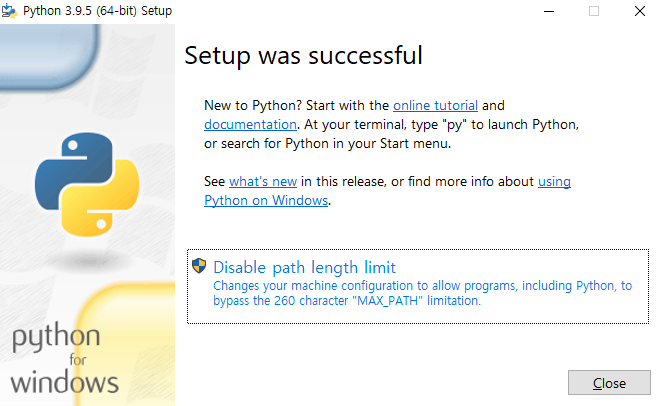
파이썬 설치가 완료 되었습니다.
저는 Visual Studio Code를 사용해서 파이썬을 다뤄보겠습니다.
https://code.visualstudio.com/
Visual Studio Code - Code Editing. Redefined
Visual Studio Code is a code editor redefined and optimized for building and debugging modern web and cloud applications. Visual Studio Code is free and available on your favorite platform - Linux, macOS, and Windows.
code.visualstudio.com
위 사이트에 접속해 다운로드를 눌러줍니다.
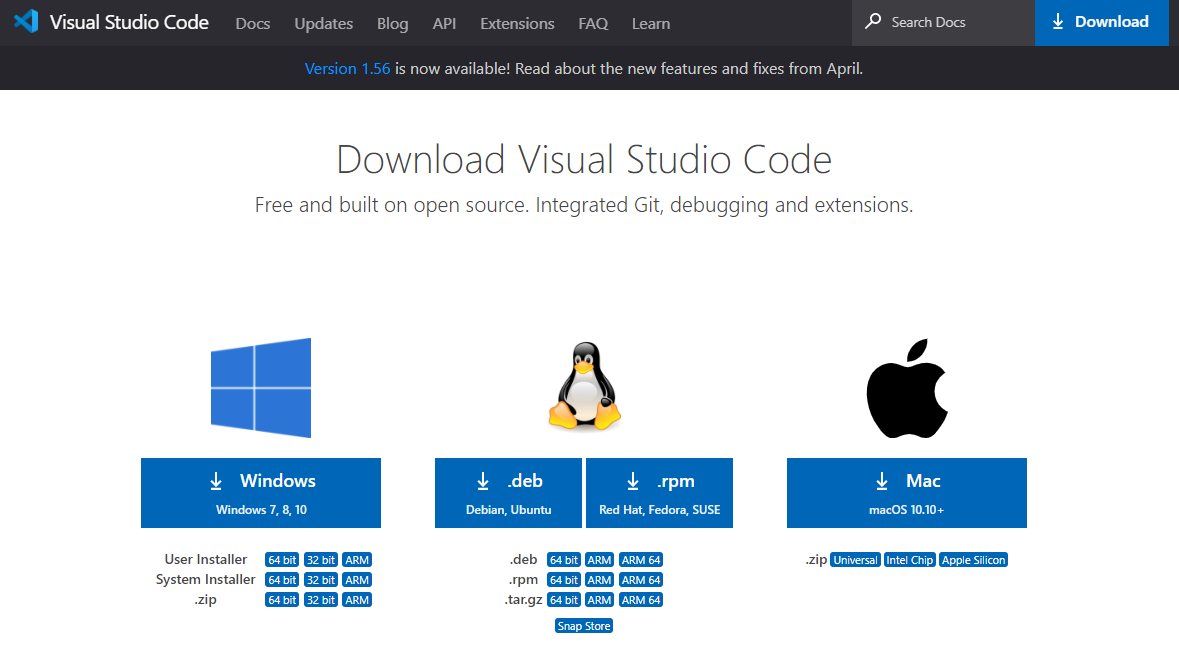
자신의 운영체제에 맞는 다운로드를 진행하시면 됩니다.
다운로드완료후 exe파일을 실행시켜보면 설치창이 뜨는데

동의합니다를 눌러 진행합니다.
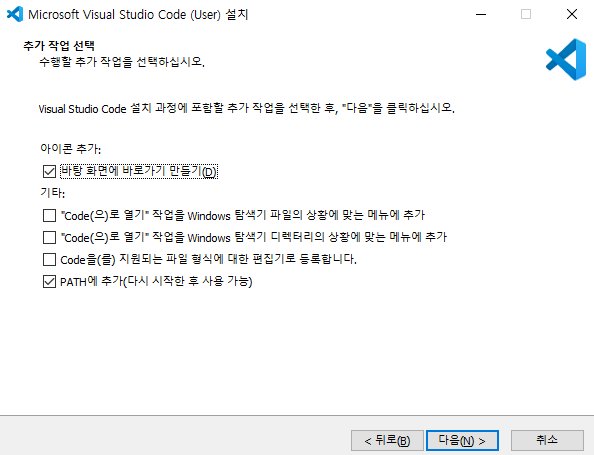
바탕화면에 바로가기는 취향대로 선택해 주시고 다음 버튼을 눌러주세요
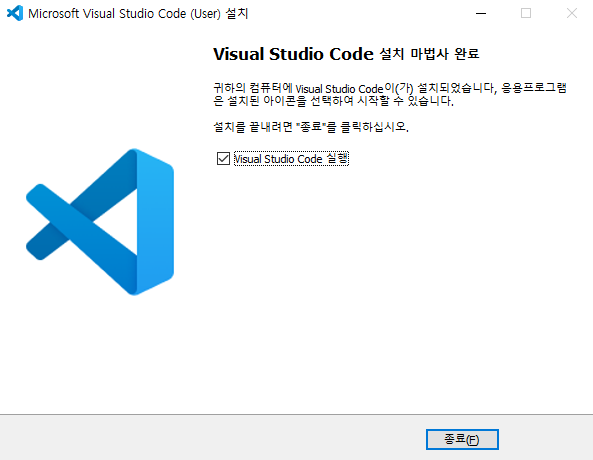
이렇게 vscode도 설치가 완료 되었습니다.
이제 vscode로 python을 실행시켜 보겠습니다.
우선 작업물을 모아둘 python폴더를 생성후
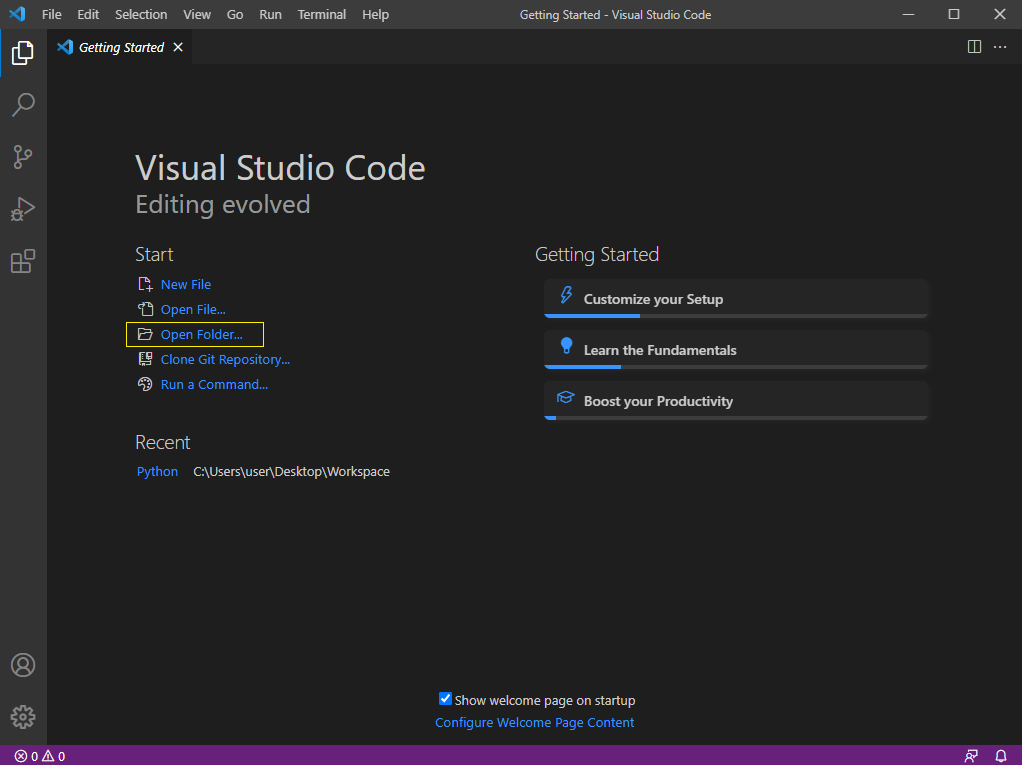
vscode에 들어가 Open Folder를 선택해 줍니다.
후에 방금 생성한 폴더를 선택하면
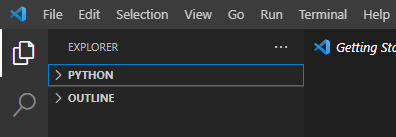
화면 왼쪽에 폴더가 표시됩니다.
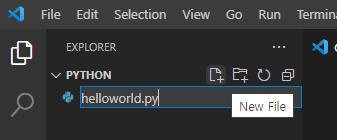
New File을 클릭해 내용을 입력할 파이썬 파일을 만들어줍니다.
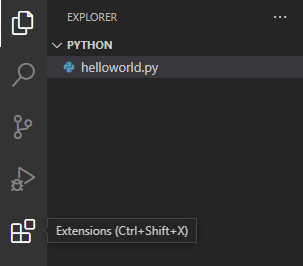
파일 생성을 완료하셨으면 Extensions를 클릭합니다.
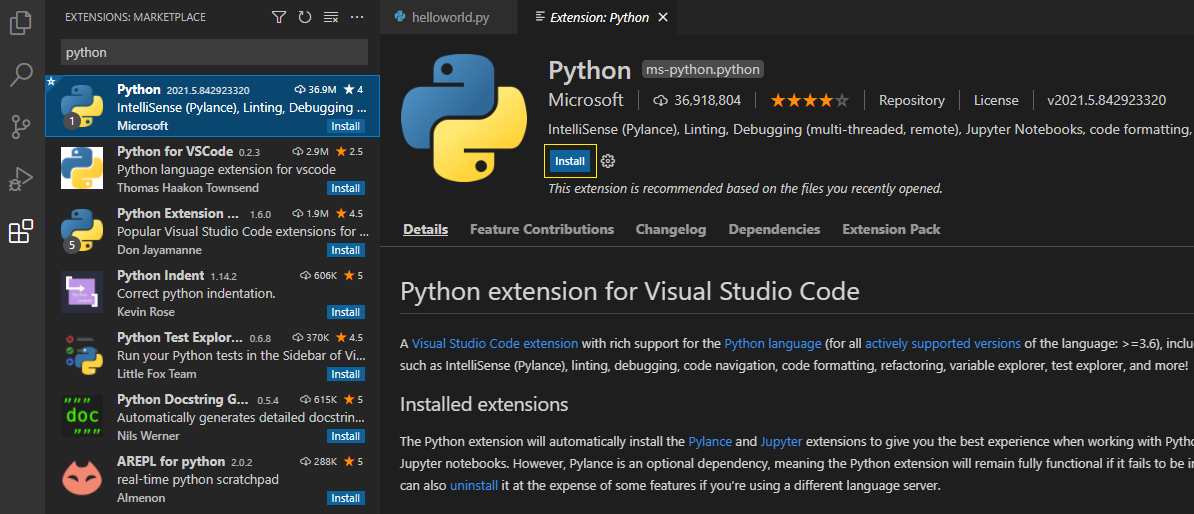
설치가 완료되면 바로 hello world를 출력해 봅시다.
처음 시작하는 언어에
개발자에게는 다른 단어는 상상도 할 수 없고,
상상해서도,
그럴 수 도 없는 무조건적인 단어.
"hello world"
를 출력해 보겠습니다.
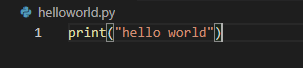
print("hello world")화면에 괄호안의 것을 출력하는 print문을 사용하여 "hello world"를 출력합니다. 저장해주세요.

좌측의 Run and Debug를 선택한후,

create a launch.json file을 선택해 줍니다.
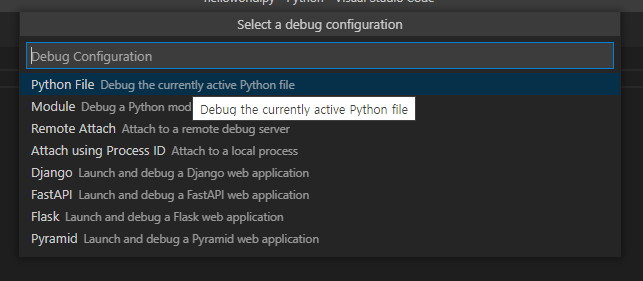
그리고 Python File을 클릭하면

launch.json 파일이 생성이 되는데 지금은 신경안쓰셔도 괜찮습니다. 꺼버립니다.
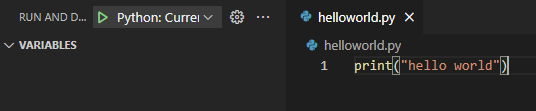
드디어 결과를 확인할 시간입니다. 초록색 화살표를 클릭해 줍니다.

그리고 우리는 터미널에 hello world가 출력된 것을 확인할수 있습니다.
이제 첫 걸음의 시작을 하셨습니다.
축하드립니다.
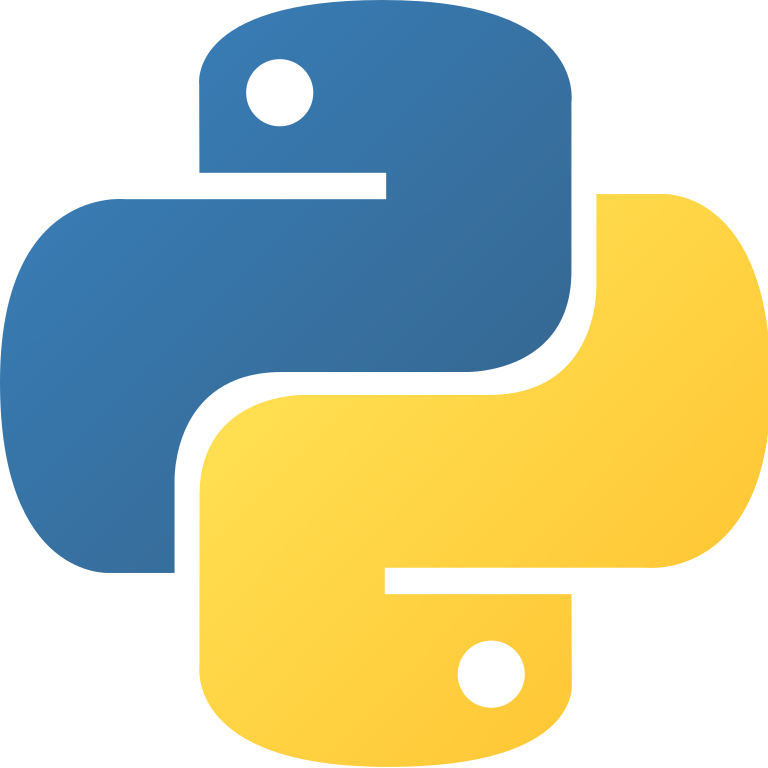
'Python' 카테고리의 다른 글
| [Python] 05 - 기본기 - 표준 입출력(input, print) (0) | 2021.07.07 |
|---|---|
| [Python] 04 - 기본기 - 함수 (0) | 2021.06.29 |
| [Python] 03 - 기본기 - 변수 (0) | 2021.06.29 |
| [Python] 02 - 기본기 - 들여쓰기 (0) | 2021.06.28 |
| [Python] 01 - 기본기 - 주석 (0) | 2021.06.15 |



